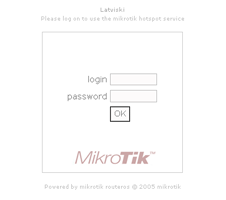Auto Shutdown Mikrotik (Winbox)
Juli 21, 2010 pukul 8:18 am | Ditulis dalam Mikrotik | Tinggalkan komentarMamatikan mikrotik cara manual ngk ngk deh. Di Mikrotik ada program buat jalanin scripts dan scheduler.
Dengan bantuan kedua fasilitas ini kita bisa mengotomatis ruter mikrotik kita mati pada jam yang kita inginkan.
Pertama, buat perintah untuk mematikan mikrotik.
- Perintah pada console (diketik dalam satu baris) :
[admin@router] > system script add name=”autoshutdown” source=system shutdown
- Perintah pada winbox :
Kedua, buat perintah untuk mangatur jam berapa mikrotik akan dimatikan.
- Perintah pada console (diketik dalam satu baris) :
- Perintah pada winbox :
Script diatas jikalau di artikan “system scheduler” dengan nama shutdown akan mengeksekusi pada interval 24 jam tiap hari pada jam 23:59 menit dan mengeksekusi on-event=autoshutdown, dimana event ini akan mengeksekusi script “system shutdown”.
Mudah-mudahan bermamfaat.
Merubah Tampilan Hotspot Login MikroTik
Juli 21, 2010 pukul 7:40 am | Ditulis dalam Mikrotik | Tinggalkan komentarDengan bantuan software editing, akhirnya selesai juga membuat tampilan hotspot login MikroTik. Yang tadinya default bawaan mikrotiknya, dirubah dengan tampilan yang baru.
Hotspot login MikroTik default. file yang perlu di edit adalah login.html, kita perlu login ke MikroTik server dengan ssh dan download file login.html, saya menggunakan SCP (Secure CoPy) software winscp untuk mengambil file tersebut atau download melalui fasilitas FTP MikroTiknya.
Hotspot login yang sudah di edit.
Nah khan agak cantik dikit, buat yang mau ngoprek hotspot loginnya harus ada sedikit ilmu otak atik gambar, sedikit ilmu html.
Semoga bermamfaat.
Membuat Filter dan Label di Gmail
Juli 21, 2010 pukul 6:27 am | Ditulis dalam IT, Umum | Tinggalkan komentareringkali email kita dipenuhi oleh berbagai email dari milis-milis yang kita ikuti, sehingga terkadang membuat kita bingung dalam memilah-milahnya. Anda bisa memanfaatkan fitur Filter di Gmail untuk mengatasinya. Dengan fitur ini, Anda dapat menyusun email dan memberikan label berdasarkan kelompoknya.
Berikut adalah cara-cara pembuatan Filter di Gmail :
Langkah 1
Setelah melakukan login di Gmail, klik tulisan Create a filter yang ada sebelah kanan menu pencarian.
Atau Anda juga bisa mengakses fitur ini dari menu Setting lalu pilih sub menu Filter dan klik Create a filter .
Langkah 2
Selanjutnya akan muncul kotak Create Filter, disini ada beberapa kolom yang bisa Anda isi :

- From, kolom filter ini didasarkan pada pengirim email. Jadi jika Anda mengisi xxx@yahoo.com, berarti seluruh email dari xxx@yahoo.com akan terkena filter.
- To, kolom filter ini didasarkan pada penerima email. Misal Anda mengisi yyy@yahoogroups.com berarti setiap email yang dikirim ke milis yyy@yahoogroups.com akan terkena filter.
- Subject, kolom ini berarti setiap ada kata tertentu dalam subject email, akan terkena filter ini.
- Has the words, berarti setiap ada kata tertentu dalam isi email, akan terkena filter ini.
- Doesn’t have, kebalikan dari Has the word. Email yang tidak terdapat kata tertentu akan terkena filter.
- Has attachment, setiap email yang memiliki attachment atau ada lampiran dalam email tersebut, akan terkena filter.
Kali ini kita coba memasukkan kata “jobstreet” pada kolom Has the words. Untuk menguji apakah filter Anda benar klik Test Search. Jika filter email sudah berjalan, maka akan muncul filternya dibawah kotak Create Filter.

Bila hasilnya sudah sesuai dengan yang diharapkan, klik Next Step.
Langkah 3
Pada langkah selanjutnya, ada beberapa opsi yang bisa Anda Pilih :

- Skip the inbox (Archive it), berarti email tidak akan masuk ke inbox melainkan akan langsung diarsipkan.
- Mark as read, email tersebut akan ditandai sebagai email yang sudah dibaca.
- Star it, email tersebut akan diberi bintang (untuk menandai bahwa email tersebut merupakan email yang penting.
- Apply the label, memberikan label terhadap email tersebut.
- Forward it, setiap email yang masuk akan langsung diteruskan ke alamat email yang ditulis di kolom.
- Delete it, email akan langsung dihapus.
- Never send it to spam, email tidak akan pernah dimasukkan ke bagian Spam.
Untuk menyimpannya dalam label tertenu klik Apply the label dan pilih nama label yang Anda inginkan.

Jika ingin membuat label baru, pilih New Label dan tuliskan nama label yang Anda inginkan dan klik OK.

Jika Anda sudah selesai memilih opsi yang Anda inginkan klik Create Filter.
Langkah 4
Kini kita akan memberi warna label yang telah dibuat sebelumya. Pada menu utama Gmail, temukan daftar label di sebelah kiri. Klik kotak warna yang berada di sebelah kiri judul label (panah hijau pada gambar),kemudian pilih warna yang Anda sukai. Warna ini akan menandakan email dari filter yang sudah Anda buat. Jika sudah selesai menentukan warna akan ada tulisan The color for label “Jobstreet” was adjusted.

Sekarang Anda akan menemukan kotak label bertuliskan jobstreet warna hijau yang posisinya tepat sebelum judul email. Nah, beginilah tampilan dari inbox Anda sekarang:

Bila tutorial diatas Anda terapkan terhadap milis-milis lain yang Anda ikuti, maka email Anda akan tertata rapi sehingga Anda akan mudah mencari email yang Anda inginkan.
Selamat mencoba….
Cara menulis huruf Jepang di Windows XP
Juli 21, 2010 pukul 5:22 am | Ditulis dalam Umum | 7 KomentarCara menulis huruf Jepang di Windows XP: Menginstall Microsoft Input Method Editor (IME)

Setelah menginstall font Jepang langkah selanjutnya untuk mendukung studi bahasa Jepangmu adalah dengan menginstall Input Method Editor atau IME. Dengan IME tersebut kamu bisa menulis huruf Jepang di komputer menggunakan keyboard biasa, baik hiragana, katakana, maupun kanji!
Dengan kemampuan tersebut, kamu bisa melakukan sangat banyak hal baru! Kamu bisa dengan mudah mencek penulisan suatu kata tanpa membuka kamus. Kamu bisa melakukan pencarian kata-kata bahasa Jepang di Google maupun Wikipedia Bahasa Jepang. Kamu juga bisa berinteraksi di situs-situs berbahasa Jepang seperti 2ch maupun berkorespondensi dengan orang Jepang melalui email dan IM. Tentu saja, kamu juga bisa menggunakan kanji-kanjinya sebagai elemen misterius pada desain grafismu.
Instalasi Input Method Editor
Catatan: Agar bisa menjalankan langkah-langkah di artikel ini, kamu sebelumnya perlu menginstall font bahasa Jepang yang sudah dijelaskan pada artikel cara menginstall font bahasa Jepang.
Pertama, pergi ke Control Panel dan buka Regional and Language Options. Kalau entah kenapa kamu tidak bisa menemukannya, kamu bisa menjalankannya lewat Start – Run... lalu memasukkan perintah intl.cpl. Dari window yang muncul pergilah ke tab Languages:

Dari situ, klik tombol Details...:

Dari window berikutnya yang muncul, pertama tekan tombol Add..., lalu pada bagian Input language pilih Japanese. Tekan OK. Kamu bisa melihat bahwa kini dukungan untuk menulis huruf Jepang sudah ditambahkan:

Berikutnya tergantung dari keadaan komputer kamu. Kalau di layar tersebut selain bahasa Jepang hanya ada bahasa-bahasa yang menggunakan huruf latin, misalnya bahasa Inggris dan Bahasa Indonesia, maka hapus saja dukungan keyboard untuk bahasa tersebut. Ini karena dengan settingan bahasa Jepang pun kamu bisa menulis huruf latin. Kalau kamu menggunakan bahasa lain misalnya bahasa Arab atau Korea, jangan hapus mereka karena tentu saja IME bahasa Jepang tidak bisa digunakan untuk menulis bahasa-bahasa tersebut.
Pada contoh di atas hanya terdapat bahasa Inggris jadi settingan keyboardnya akan dihapus. Klik nama bahasanya, lalu tekan tombol Remove. Kalau kamu tidak ingin menghapus apapun, kamu mungkin ingin merubah Default input language menjadi Japanese - Microsoft IME Standard 2002 ver. 8.1 (sekali lagi, dengan default bahasa Jepang pun kita masih bisa menulis huruf latin).
Setelahnya tekan tombol OK. Mungkin Windows akan mengatakan bahwa dukungan menulis bahasa yang sedang aktif (misal Inggris) tidak bisa dihapus saat ini. Kalau memang begitu kasusnya, atau kalau ada pesan lain yang menyarankan kita untuk merestart komputer, maka restart komputernya.
Pengaturan language bar
Setelah semua langkah di atas, buka program yang bisa digunakan untuk mengetik misalnya Notepad. Lalu, cari benda baru bernama “language bar” pada taskbar yang bentuknya seperti ini:

Language bar tersebut menunjukkan bahasa apa yang akan dipakai untuk menulis. JP berarti Jepang. Kalau tadi kamu sudah menghapus bahasa-bahasa lain, atau kalau kamu sudah mengatur bahasa Jepang menjadi default, maka di situ akan tertera JP dan tidak ada yang perlu kamu ubah. Namun kalau di situ yang aktif adalah bahasa selain JP, klik saja tombolnya untuk mengubahnya:

Kalau language barnya tidak ada di taskbar, coba cari di seluruh layar kamu. Ada kemungkinan dia melayang entah di mana seperti berikut:

Kalau yakin dia benar-benar hilang, kamu bisa memunculkannya dengan mengklik kanan taskbar dan memilih Toolbars – Language bar.

Ingat, untuk menulis bahasa Jepang, kode yang tertulis pada language bar haruslah JP. Jika bahasa Jepang tidak terpilih di situ, kita tidak akan bisa menyalakan IME-nya.
Cara menulis hiragana
Setelah memastikan bahwa bahasa yang aktif pada language bar adalah Jepang, mulailah mengetik suatu kata misalnya “musume” (putri):

Terlihat bahwa yang muncul masih huruf latin. Seperti dikatakan sebelumnya, bahkan dengan settingan bahasa Jepang kita masih bisa menulis huruf latin. Untuk mulai menulis huruf Jepang, aktifkan IME dengan menekan tombol Alt+~. ~ adalah tombol yang berada di sebelah atas Tab dan di sebelah kiri tombol 1. Sekarang coba lagi tulis “musume” di bawahnya:

Apa yang kamu tulis akan langsung dirubah oleh IME menjadi hiragana! Perhatikan bahwa di bawah tulisan むすめ tersebut ada garis bawah, yang artinya kita masih berada pada mode edit. Di mode edit, apa yang kita tulis belum dikirim ke programnya, misalnya Notepad.
Untuk mengirim huruf-huruf hiragana tersebut ke programnya, kamu tinggal menekan Enter:

Untuk kembali menulis huruf latin, tekan saja lagi Alt+~.
Mencari penulisan kanji dan katakana
Kata “musume” memiliki penulisan kanji. Selain itu, kita juga bisa saja ingin menulis “musume” menggunakan katakana. Cara untuk mendapatkan kedua hal tersebut sangatlah mudah.
Pertama, tuliskan kata yang diinginkan misalnya “musume”. Untuk mencari penulisan selain hiragananya, kamu tinggal menekan Spasi. Nanti IME akan memberikan salah satu kemungkinan lainnya, misalnya kanji untuk kata “musume” yaitu 娘:

Kalau tawaran IME bukan yang kamu inginkan, tekan saja spasi lagi untuk melihat kemungkinan-kemungkinan lainnya:

Seperti sebelumnya, tekan Enter setelah mendapat pilihan yang diinginkan. Alternatifnya adalah menekan angka yang tertera di sebelah kiri pilihan.
Jangan kaget kalau untuk suatu kata, banyak sekali kemungkinan menulisnya. Ini karena di bahasa Jepang suaranya terbatas sehingga akhirnya banyak homofon.
Sebagai latihan, coba kamu tulis “koubou” yang kanjinya seperti ini: 工房 (ruang kerja seniman, studio). Jangan sampai salah karena artinya bisa sangat berbeda. Misalnya, 攻防 juga dibaca “koubou” namun artinya “serangan dan pertahanan”.
Penutup
Bisa dilihat bahwa kita bisa menulis bahasa Jepang pada komputer tanpa menggunakan Windows XP versi Jepang. Dengan IME, pemula sekalipun bisa mulai bersenang-senang dengan memunculkan karakter-karakter eksotis ke layar komputernya. Selama tidak aktif, IME juga tidak akan mengganggu pengguna komputer lain yang hanya perlu huruf latin. Ingatlah bahwa IME bisa digunakan di hampir semua program, mulai dari Microsoft Word, OpenOffice.org sampai Mozilla Firefox.
Fasilitas IME juga ada di Windows Vista, berbagai distro Linux misalnya Ubuntu, dan Mac OS X. Mungkin di lain waktu akan dibahas cara instalasinya di Ubuntu. Kapan-kapan kita juga akan membahas tips dan trik yang akan membuat pengoperasian IME menjadi lebih efisien.
Selamat menulis!
Install font Jepang di Windows XP
Juli 21, 2010 pukul 5:16 am | Ditulis dalam Umum | 2 KomentarDi blog ini, selain artikel-artikel mengenai bahasa Jepangnya sendiri, sesekali akan muncul juga tulisan tentang bagaimana mengatur Sistem Operasi kamu untuk mendukung studi bahasa Jepang dan juga tentang program-program yang akan sangat membantu studi bahasa Jepangmu. Inilah artikel pertama yang mengangkat tema tersebut.
Dalam menggunakan komputer untuk belajar bahasa Jepang atau mencari hal-hal yang berbau Jepang, yang yang paling utama adalah membuat komputernya bisa menampilkan huruf Jepang. Secara default, Windows XP tidak menginstall font-font bahasa Jepang sehingga jika kita mengunjungi situs-situs berbahasa Jepang yang muncul adalah karakter yang kacau atau mojibake (文字化け). 文字 (moji) berarti huruf dan 化け (bake) berasal dari 化ける (bakeru) yang artinya berubah wujuh.
Mojibake bisa berwujud karakter yang ditampilkan sebagai kotak:

(huruf-huruf di bagian atas bisa muncul dengan benar karena merupakan bagian dari berkas gambar)
Program lain mungkin menuliskan kode Unicode karakternya di dalam kotak:

Ketiadaan font bisa juga menyebabkan karakternya ditampilkan sebagai tanda tanya (???) atau simbol lain.
Selain pada halaman situs, masalah mojibake juga bisa muncul pada jenis dokumen lain misalnya dokumen teks (.txt). Mojibake juga bisa terjadi pada program yang antarmukanya menggunakan bahasa Jepang (misalnya game-game di uue.holy.jp). Walaupun begitu, fokus artikel ini adalah pada halaman situs yang berisi teks bahasa Jepang.
Instalasi font bahasa Jepang
Di Windows XP, cara instalasinya cukup mudah. Yang kamu perlukan hanyalah CD Windows XP yang bersangkutan.
Pertama, pergi ke Control Panel dan buka Regional and Language Options. Kalau entah kenapa kamu tidak bisa menemukannya, kamu bisa menjalankannya lewat Start – Run... lalu memasukkan perintah intl.cpl. Lalu dari window yang muncul pergilah ke tab Languages:

Dari situ, pilih Install files for East Asian Languages yang akan menginstall font-font untuk bahasa Jepang, China, dan Korea. Sebaiknya kamu sekalian saja memilih Install files for complex script and right-to-left languages (including Thai) karena walaupun kamu mungkin tidak ada rencana mempelajari bahasa-bahasa tersebut, tentunya lebih baik jika semua tulisan pada komputer bisa ditampilkan dengan benar.
Setelahnya tekan OK untuk menginstall berkas-berkas yang diperlukan. Masukkan CD Windows XP jika ditanyakan, dan restart computer jika diminta.
Kunjungi Wikipedia Bahasa Jepang untuk memastikan bahwa tulisannya ditampilkan dengan benar, yang kurang lebihnya seperti berikut:

Bandingkan juga tulisan di dalam tanda kutip berikut:
“モーニング娘。”
dengan gambar di bawah:
![]()
Kesalahan encoding
Walaupun font bahasa Jepang sudah diinstall dengan cara di atas, ada kalanya suatu situs web tetap tidak bisa ditampilkan dengan benar. Contoh tampilan mojibakenya adalah sebagai berikut:

Ini kemungkinan besar adalah karena setting encoding yang keliru. Penjelasan singkatnya adalah, suatu data tulisan di komputer pada dasarnya adalah kode-kode biner 0 dan 1, misalnya 10000101001011. Bagaimana mengartikan kode tersebut menjadi tulisan? Nah, yang jadi masalah adalah ada banyak standar untuk pengkodean karakter. Misalnya, rangkaian 0 dan 1 tadi jika diartikan berdasarkan standar ASCII adalah dua huruf BK. Kalau halaman suatu situs ditulis dengan pengkodean UTF-8 misalnya, namun diterjemahkan sebagai ISO-8859-1, tentu hasilnya akan kacau.
Suatu halaman web yang benar seharusnya memberi informasi ke browser tentang pengkodean yang dipakainya. Kalau hal ini lalai dilakukan, browser biasanya menebak-nebak dan kadangkala (seringkali?) tebakannya salah. Yang bisa kita lakukan adalah mencoba kemungkinan pengkodean lain. Di Firefox 3, hal ini dilakukan dari menu View – Character Encoding:

Kamu pertama bisa mencoba Auto-Detect – Japanese. Kalau itu gagal, coba-coba saja semua pilihan yang berbau Jepang pada More Encodings – East Asian.
Pada IE7, cara untuk merubah encoding ada di View – Encoding. Browser lain seperti Opera juga seharusnya memiliki menu sejenis.
Penutup
Dengan diinstallnya font bahasa Jepang, walaupun mungkin sekarang kita belum bisa membacanya, paling tidak tulisannya muncul sebagaimana seharusnya. Untuk kasus darurat di mana kamu tidak bisa menginstall font, misalnya pada komputer warnet, kamu bisa mengunjungi situs gateway ini yang akan mengkonversi tulisan Jepang menjadi gambar sehingga bisa dibaca di komputer yang tidak memiliki fontnya.
Sistem operasi Linux modern seperti Ubuntu 8.04 sudah memiliki font bahasa Jepang secara default, jadi tidak ada yang perlu dilakukan.
Nantikan seri selanjutnya yang akan membahas
cara mengetik huruf Jepang di Windows XP.
semoga bermanfaat
Setting Windows XP agar Tulisan Jepang bisa terbaca
Juli 21, 2010 pukul 5:05 am | Ditulis dalam Umum | Tinggalkan komentarMengubah setting Windows XP agar program Jepang bermasalah bisa berjalan

Aduh, sudah download capek-capek ternyata nggak jalan! Padahal sudah install font Jepang!
Di zaman modern ini, sudah ada standar bernama ![]() Unicode untuk merepresentasikan huruf-huruf pada berbagai macam bahasa di dunia. Jadi dengan memanfaatkan Unicode, suatu program komputer modern bisa dengan mudah menampilkan huruf Yunani, katakana, dan huruf Arab secara bersamaan misalnya.
Unicode untuk merepresentasikan huruf-huruf pada berbagai macam bahasa di dunia. Jadi dengan memanfaatkan Unicode, suatu program komputer modern bisa dengan mudah menampilkan huruf Yunani, katakana, dan huruf Arab secara bersamaan misalnya.
Namun dulu teknologi komputer sangatlah terbatas. Oleh sebab itu, program-program lama tidak bisa secara bersamaan menampilkan huruf Arab dan katakana misalnya. Kalau di sistem operasinya diatur agar mendukung bahasa Arab, maka program-program yang ingin menampilkan bahasa Jepang tidak bisa jalan dengan baik, dan begitu juga sebaliknya.
Contoh masalah
Inilah beberapa contoh masalah yang bisa muncul pada program-program non-Unicode tersebut. Yang pertama, programnya tidak mau jalan sama sekali. Mungkin jalan sekilas, menampilkan pesan eror fatal, dan keluar. Sebagai bonus, kalau pesan erornya dalam bahasa Jepang maka yang keluar adalah mojibake. Ini contohnya pada Wolf RPG Editor:
Kedua, mungkin programnya bisa jalan tapi huruf Jepangnya menjadi mojibake. Ini contohnya, suatu ebook bergambar mengenai Legenda Tangkuban Perahu (perhatikan huruf Jepang di bagian bawahnya):
Apapun masalahnya, tentunya programnya jadi tidak bisa dinikmati.
Penyebab
Komputer-komputer Windows XP di Indonesia biasanya menggunakan setting default, yaitu agar menginterpretasikan program-program “kuno” tersebut sebagai program berbahasa Inggris. Oleh karenanya, kalau kita mencoba menjalankan program Jepang non-Unicode, program tersebut tidak bisa jalan dengan baik.
Jadi kalau kamu mendapatkan masalah saat mencoba menjalankan program berbahasa Jepang yang didapat dari Internet misalnya, ikuti panduan di tutorial ini.
Persiapan
PENTING: Ikuti langkah di sini sebelum maju ke bagian berikutnya!
Pertama kamu harus cara menginstall font bahasa Jepang.
Lalu cara mengetik huruf Jepang di Windows XP.Saya rasa langkah kedua ini sebetulnya opsional, tapi alangkah baiknya kalau kita bisa sekalian memasukkan nama Jepang ke game RPG Jepang yang kamu download, misalnya.
Langkah-langkah untuk mengubah settingnya
Kalau persiapan di atas sudah dilakukan, setting berikutnya sangatlah sederhana. Pergi ke “Control Panel”, buka “Regional and Language Options” (ganti ke “Classic View” kalau susah mencarinya), lalu masuk tab “Advanced”. Kamu akan mendapati window berikut:
Tinggal ganti saja pilihan di drop down dari “English (United States)” (atau apapun yang diset di situ) menjadi “Japanese”. Setelahnya pilih “OK”. Kalau diminta memasukkan CD windows, tinggal ikuti petunjuknya saja. Tapi ada kemungkinan file-file yang diperlukan sudah ada di hard disk sehingga Windows hanya akan menanyakan apakah mau menggunakan file yang sudah di hard disk (tentunya pilih iya). Terakhir nanti akan diminta restart.
Hasil
Hasilnya, program yang tadinya tidak mau jalan akan bisa jalan! Perhatikan Wolf RPG Editor misalnya (bonus buat yang bisa baca menunya, ayo tulis di komentar):
Lalu program yang tadinya jalan dengan mojibake sekarang akan bisa jalan dengan huruf Jepang yang ditampilkan sempurna. Perhatikan saja ebook Tangkuban Perahu tadi misalnya:
Hmm… Sepertinya saya mendengar teriakan hore…
Efek samping
Ada efek sampingnya? Iya, tapi tidak terlalu buruk. Dan lagipula setting di Control Panelnya bisa kamu kembalikan kapanpun.
Efek samping pertama berkaitan dengan mata uang Jepang. Dengan teknologi zaman dahulu, jumlah huruf “umum” yang bisa ditampilkan sangatlah terbatas. Nah dulu orang yang merancang teknologinya (entah siapa) beranggapan bahwa simbol yen (¥) bagi orang Jepang lebih penting dari simbol backslash (\). Oleh karenanya pada program-program Jepang non-Unicode, kode karakter untuk backslash akan digambar sebagai yen. Kalau kamu menekan tombol backslash di keyboard maka dia akan digambar sebagai yen. Lihat efeknya pada beberapa program misal Explorer:

Aneh kan? Tapi jangan terlalu panik karena itu hanya masalah penggambaran di program yang bersangkutan. Pada dasarnya secara internal tidak ada yang berubah. Jadi misalnya kamu copy-paste alamat di Explorer tadi ke program seperti Notepad, dia akan secara benar digambar sebagai backslash lagi.
Ini kesalahan desain yang ada dari entah kapan, jadi di otak orang Jepang simbol yen sudah sama seperti simbol backslash kalau berurusan dengan komputer. Kamu juga harus mulai menganggap mereka sama (setelah bertahun-tahun saya sendiri akhirnya terbiasa haha).
Berikutnya belum tentu efek samping yang buruk. Tapi yang pasti, ada program-program tertentu yang menggunakan setting di Control Panel tadi untuk menentukan bahasanya. Contohnya adalah program gambar Inkscape. Kalau settingan di Control Panel tadi kita set ke Japanese, maka secara otomatis Inkscape akan menggunakan antarmuka berbahasa Jepang. Pada kasus seperti ini, konsultasikan dokumentasi program masing-masing untuk mengubahnya kembali menjadi bahasa Inggris misalnya.
Penutup
Dengan mengubah settingan Control Panel seperti yang dijelaskan di artikel ini, kamu akan mendapat keuntungan berikut:
- Program Jepang non-Unicode bisa berjalan
- Kamu bisa mengaktifkan IME di command prompt (kalau tidak tahu command prompt, abaikan informasi ini
 )
)
Efek sampingnya:
- Di beberapa program backslash akan tergambar sebagai yen
- Beberapa program yang melakukan deteksi bahasa otomatis akan menampilkan antarmuka bahasa Jepang
Yang pasti, antarmuka Windowsnya sendiri tidak akan berubah jadi jangan khawatir (cara mengubah antarmuka Windows XP bahasa Inggris menjadi Jepang akan dibahas lain waktu).
Mengenai Windows Vista saya belum tahu langkah pastinya. Kalau ada yang punya info silahkan posting saja.
Terakhir, kalau ingin mencari program berbahasa Jepang untuk mengetes artikel ini, silahkan baca artikel Game UUE atau game-game Wolf RPG Editor.
semoga bermanfaat
7 Penyedia Blog Gratis Terbaik
Juli 21, 2010 pukul 4:33 am | Ditulis dalam Umum | Tinggalkan komentarSelama kurang-lebih lima tahun ngeblog, aku sudah mencoba memanfaatkan lebih dari 50 penyedia layanan blog gratis. Dari pengalaman ini, aku berpandangan bahwa yang terbaik saat ini adalah sebagai berikut.
1. WordPress.com
Unggul dalam kecepatan & kestabilan akses, paling mudah terdeteksi oleh mesin-mesin pencari, dan mudah digunakan. Sangat cocok untuk blog-blog yang mengutamakan efisiensi: hemat waktu, tenaga, dan pikiran.
2. BlogSpot.com (Blogger.com)
Unggul dalam kelengkapan peluang untuk mengoptimalkan blog dan terintegrasi dengan Google, sehingga diutamakan oleh mesin pencari terbesar ini. Sangat cocok untuk blog-blog yang mengutamakan kreativitas dan keindahan penampilan.
3. BlogEtery.com
Sangat cocok untuk blog-blog yang mengutamakan keseimbangan antara efisiensi dan efektivitas. Walau relatif kurang stabil bila dibandingkan dengan WordPress.com, BlogEtery lebih lengkap dalam menyediakan pelayanan. Koleksi theme (template)-nya pun jauh lebih memikat. Sementara itu, meski peluang mengoptimalkan blog tidak sedahsyat Blogger.com, BlogEtery lebih praktis.
4. TeraPad.com
Paling unggul dalam menyediakan kelengkapan jenis pelayanan. Sangat cocok untuk blog-blog yang hendak dikembangkan menjadi “three in one”. Disamping membuat blog, di sini kita juga bisa membuat website konvensional dan mengadakan forum. Namun, aksesnya kurang cepat dan kurang stabil bila dibandingkan dengan tiga penyedia blog gratis tadi.
Itulah 4 penyedia blog gratis terbaik saat ini menurut diriku. Keempatnya merupakan produk luar negeri. Adapun produk Indonesia, yang terbaik menurutku ialah:
5. DagDigDug.com
6. MyBlogRepublika.com
7. BlogDetik.com
Sebagaimana BlogEtery, ketiga produk dalam negeri ini berbasis WordPress. Ketiganya juga cocok untuk blog-blog yang mengutamakan keseimbangan antara efisiensi dan efektivitas.
Demikianlah pandanganku. Bagaimana menurut dirimu?
thanks
10 situs penyedia hosting gratis terbaik
Juli 21, 2010 pukul 4:18 am | Ditulis dalam Umum | 1 Komentarberikut daftar 10 hosting terbaik
Ini adalah salah satu web host gratis yang lebih baik di luar sana, tapi belum tentu mudah dipakai. Ini ideal bagi orang yang memiliki beberapa keakraban dengan membangun website dan desain. tapi bagi yang ingin web host gratis, ini menawarkan 250 MB disk space dan 100 GB data transfer bersamaan dengan banyak fitur yang berbeda.
2. 50megs.com
Banyak orang mengeluh bahwa layanan ini didukung iklan-iklan terlalu banyak tempat di situs Anda, namun beberapa orang telah berhasil menggunakannya untuk memuaskan web hosting gratis. Menariknya, situs mereka curiga mirip dengan FreeServers (lihat penjelasannya dibawah)
Ini adalah web host gratis yang baik untuk usaha kecil atau website solo profesional. Dengan 20 MB ruang disk dan 5 GB transfer data serta 2 domain, itu sebanding dengan atau lebih tinggi dari layanan lain di luar sana. Anda boleh dua domain dan lima subdomain di situs ini bersama dengan lima account email terpisah yang bekerja untuk mengapa usaha kecil.
Web host gratis ini adalah salah satu layanan paling mudah dalam hal segera menyiapkan sebuah website kecil. Hal ini memungkinkan Anda 200 MB disk space dan 5 GB bandwidth bulanan yang jauh lebih tinggi dari banyak layanan gratis yang tersedia lainnya.
5. Bravenet.com
Ini adalah layanan iklan yang didukung yang menawarkan hosting gratis dengan keterbatasan sangat sedikit. Anda dapat menggunakan 1,5 GB bulanan, Anda memiliki 50 MB ruang disk dan nomor Anda dari domain dan subdomain tidak terbatas. Ini adalah sistem berbasis Linux dengan dukungan 24 / 7 layanan pelanggan dan kebanyakan alat gratis lainnya.
Ini adalah web favorit layanan hosting gratis karena sudah ada selama lebih dari satu dekade sehingga perusahaan telah bekerja keluar banyak Kinks nya. Anda mendapatkan unlimited bandwidth, 1 GB ruang web gratis dan pembangun blog gratis untuk menambahkan blog ke situs Anda tanpa biaya. Keuntungan utama adalah bahwa tidak ada pop-up iklan di situs Web Anda bila Anda menggunakan perusahaan ini.
Layanan ini telah mendapatkan perhatian sebagai salah satu web host gratis tercepat yang tersedia. Ini memberi Anda 250 MB ruang disk dan 5GB bandwidth yang lebih tinggi daripada kebanyakan situs gratis lainnya. Selain itu, ia tidak memaksa iklan ke website Anda. Akibatnya, ini dianggap salah satu web host gratis terkemuka dalam industri ini.
Ini adalah situs yang didukung iklan yang memberikan Anda 50 MB ruang web dan 1 GB bandwidth bulanan. Tidak, sayangnya, biarkan Anda memasukkan sebuah blog WordPress yang merupakan masalah bagi banyak orang. Tetapi jika Anda sedang mencari situs gratis dasar, perusahaan ini telah membentuk sebuah nama untuk dirinya dalam bisnis.
Perusahaan webhosting gratis ini memberikan Anda bulanan 1,2 GB dan 100 MB disk space jadi dibandingkan dengan penyedia layanan lain besar di luar sana.
10. TopCities.com
Ini adalah menyenangkan mudah menggunakan layanan yang sangat ideal bagi orang yang bekerja di dunia Web 2.0. Hal ini memiliki 150 MB ruang dan bandwidth tak
terbatas.
semoga bermanfaat
Blog di WordPress.com.
Entries dan komentar feeds.